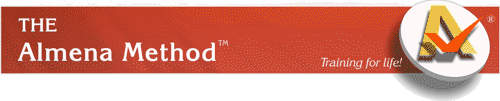
Help Topics: (click to view a topic)
- About the Almena Method™
- Bookmarking the Almena Method™ online software. (adding to favorites)
- Logging onto the system
- Option: Allow Free Navigation
- Option: Bypass benchmark pages
- Logging out ... Exiting
- Application distribution (giving others access to the Almena Method™)
- Course navigation
- Benchmarks: Preliminary, Improvement, Final
- Typing exercises
- Typing Exercise Toolbar
- The Practice Pad
- Viewing my course progress
- Printing your course certificate
- Updating subscriptions; increasing student access
- Troubleshooting and technical support
The Almena Method™ was developed to teach touch typing to all skill levels. From beginner to profession, this software will enable you to learn or improve your touch typing skills. This is simply the fastest and easiest way to learn to touch type.

The Method is easy to learn and fun to use. Many are able to learn the method well in ONE hour! Most who take the course find their typing speed and accuracy soaring to over 60 words per minute.
The Almena Method™ has been developed over a period of over 20 years. It was officially released at the University of London Institute of Education in 1983. It is now being used by over 2,500 schools, institutions, and corporations throughout the United States, Canada, Great Britain, Canada, and the islands of the Caribbean. Current development is underway to produce other language versions of this product. Over ONE MILLION people have benefited from the Almena Method™.
Jamaica-born Almena King, author/educator, survived the difficulties and disadvantages of life in a small developing country, to emerge with one of the most valuable inventions of the information technology age. She created the Almena Method™. Almena King combined memory techniques, music and motivational passages to create this dynamic and fun to use educational product.
When a subscription to use the online application is purchased, a confirmation email is sent to the client. The email contains the application access link (URL).
We recommend setting a bookmark in your favorites folder for future Almena Method™ access. Use the link provided in the main interface to set the bookmark. This ensures that all parameters required to access the software are copied with the link.
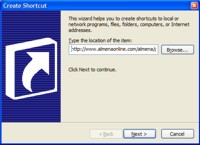
Copying Favorites bookmark to desktop:
- Method: (Windows) Right-click on the favorite and choose "Copy url." Then right-click on the desktop and choose "New ... Shortcut." A window similar to the one at the right will open. Paste the copied URL into the "location" field in the "Create Shortcut" wizard. Click "Next" and type a name for the shortcut.
- Preferred Method: Drag the favorite to the desktop and the shortcut will automatically be created for you. Rename it to "The Almena Method."
Future access of the software can be achieved by double-clicking the shortcut created. You can email the shortcut as an attachment to other users of the software. Each user should copy the shortcut to their desktop.
See also Application Distribution.
Once the application is started, you will be asked to supply your name and password as shown at the right. Please enter your FIRST and LAST name. Then enter any password you like. Each time you access the software, you must use the same name and password or the system will not be able to retrieve your online status.
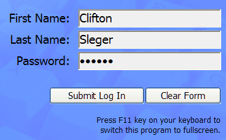
Click "Submit Log In" to create your online data profile. A message box will indicate whether your log in was successful. In the top right corner of the screen the number of times you have logged on will be shown as well as the time of the current log on. In the lower left corner of the screen, a welcome message will appear.
NOTE: You can press F11 to make your browser window full screen. This will ensure that the entire Almena Method™ application is visible. A minimum screen resolution of 1024x768 is required to view the application.
After the program accepts your login, you may select from the following options. Click on each option to read an explanation of its purpose.
- Bypass Benchmark Pages
- Allow Free Navigation (default is checked)
Two options are available after you successfully log in to the system. These options govern your access to information in the software.

The second of the options is called "Allow Free Navigation". When this option is checked, it means that you can freely navigate to any page of the course without finishing all the activities on any one page. This is the default method of navigating the software. It permits couse instructors to display videos on a projection screen and bypass the requirement for each student to view the videos at each workstation.
For single users to achieve the maximum benefit from the Almena Method™, we DO NOT recommend checking this option. This ensures that you watch all of the videos and take all the activities in the course before moving onward.
NOTE: You will not be able to print a course certificate unless all the course material has been viewed and all the typing activities have been taken.
See also Bypass Benchmark Pages and Course Navigation.
Two options are available after you successfully log in to the system. These options govern your access to information in the software.

The first of the options is called "Bypass Benchmark pages". When this option is checked, it means that you will NOT be required to take the preliminary, improvement, or final benchmarks. We DO NOT recommend checking this option since you cannot successfully see your improvement as you become familiar with the Almena Method™. This option is provided for course administrators for use in classroom instruction.
NOTE: You will not be able to print a course certificate unless all the benchmarks have been completed.
See also Allow Free Navigation
To log out and permit a different student to have access to the Almena Method™, click "Log Out" in the menu at the right. You will be prompted to confirm your action. When you log out, your current completion status is saved to an online database. The program will also save your place so that when you log in later, you can quickly return to where you left off.


To exit the application, simply click the button with the red X in the navigation bar as shown below, OR close the browser window. Clicking the red X in the navigation bar is the RECOMMENDED way to exit the software so that all data is properly saved. This also ensures that your position within the course is saved as well.
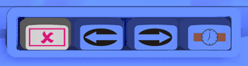
Almena Method™ online applications are designed to run in Microsoft Windows systems equipped with Internet Explorer v5.5 or greater. Our applications will also work in Mozilla-based browsers (e.g.: Firefox v1.5 or greater). Mac OS and Linux users can access our software using Firefox for the Mac and Safari v3 or greater.
Upon receipt of your application access link via email, you may distribute the link to other uses by sending them the link as it appears in the email message.
A typical software link that must be copied to each user's computer that will need access to our software will look like something like this:
http://www.almenatyping.com/almena/pt/index.html?id=PT34036477&name=Clifton%20Sleger&code=PT
The entire link including the parameters that follow the "?" must be transferred to each user's computer. Each user can set up a desktop shortcut using the procedure discussed in the bookmarking section.
Teachers and administrators may want to preassign student names and passwords to limit those that can access the Almena Method™ online application. For schools this may be a wise alternative to prevent tampering by students whereby all available users are consumed by bogus entries submitted as a prank to lock out further use of the program.
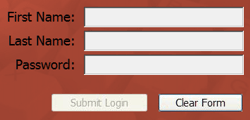
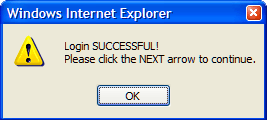
To preassign student access, open the Almena Method™ application. On the logon page, enter an approved student and assign their password. Then click "Submit Login" to enter this student into the online database. When successful, the dialog box at the lower right will appear. Click OK and then click on "Clear Form" to enter more students.
Distribute the logon information to each student for them to use when entering the application.
NOTE: Make sure to keep a record of the student logons. You can use this information to check student progress.
Future releases of the software will improve teacher administration.
After successfully logging into the system, the navigation buttons at the bottom of the screen become available. From left to right the buttons perform the following functions:

- Exit the application.
- Go back to the previous page of the course.
- Go forward to the next page of the course.
- The "Watch" icon performs certain specialized functions that are related to benchmarking and the typing exercises that are located in lessons 2 and 4. The program will indicate to you when this button must be clicked in order to continue.
NOTE TO CLASSROOM INSTRUCTORS: If you choose to show the Almena Method videos on a classroom projection screen, then make sure that each student logs into the system by clicking the login option "Allow Free Navigation". This is the default behavior. If you wish each student to view the videos before moving on to the typing activities, then make sure each student UNCHECKS the "Allow Free Navigation" option after logging in.
If this is the first time you are accessing the Almena Method™, then you will be taken to the Preliminary Benchmark screen. Please read the explanation of the benchmark on this page and follow the instructions. The preliminary benchmark is stored and can be later compared with your current typing speed and accuracy as you benefit from the course.
Improvement Benchmark: After completely viewing all of the course material in lesson 1 and taking all of the typing exercises in lesson 2, you will be presented with the Improvement Benchmark screen.
Final Benchmark: After completely viewing all of the course material in lesson 3 and taking all of the timed typing tests in lesson 4, you will be presented with the Final Benchmark screen. After completing this benchmark, you will be marked as having completed the Almena Method™ touch typing course. Only after taking the final benchmark can you print your course certificate.
All benchmarks present you with exactly the same text that you typed in the preliminary benchmark screen. This ensures that your benchmarks are comparing results for exactly the same test. You will be amazed at how much you have improved and how your accuracy increases.
After selecting an exercise, a help window opens with instructions. Click the "Watch" icon in the navigation bar to open the typing window. The text to type will appear in the upper half of the window. To begin, simply start typing the text that appears. Your typed text will appear in the lower half of the window. For non-timed exercises, your typing is checked each time you press the enter key. A prompt indicates whether your typing was accurate. Note: Only Internet Explorer will display the caret (I-beam) as you type.
Most typing exercises allow an unlimited amount of time to complete them. A timer will count upwards to show the amount of time spent. Note: If you want to end an activity early, simply press ESC or click the stop button in the exercise toolbar. If you have finished at least half of the activity, the program will mark it as completed. Timed exercises and benchmark tests end automatically by suspending keyboard input when the timer reaches zero. These exercises are automatically checked.
Some typing exercises allow the use of the backspace key for a limited number of sentences. If the backspace key is active, a green light will be illuminated at the top of the screen; otherwise the light is red or grayed. In non-timed exercises you can retype sentences containing errors for up to 3 times. Some exercises record your typing speed in "real time." This means that as soon as you finish a sentence, it is checked for accuracy and a scale indicates your typing speed.
When you are finished with an exercise, click on "Click here to exit this activity and choose a new one" at the top of the screen.
See also the section on the Typing Exercise Toolbar.
Before reading this section, we recommend that you become familiar with the section on Typing Exercises.
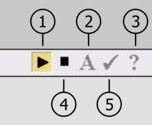
The typing exercise is controlled via the toolbar shown here. Each of the control buttons (when enabled) perform a specific function as described below:
- When clicked, this control will START the typing activity. Most activities automatically start when you begin typing. However, once they have been checked or stopped, you must restart them by clicking this control.
- This control becomes enabled after your typing has been checked. This control toggles/switches the view from statistics to typed text mode. It allows you to specifically compare what you typed with the actual sentences that you were shown. You can then see exactly where your errors were made.
- When this control is clicked, the upper portion of the typing window will display a detailed description of the use of the typing toolbar.
- This control stops and resets the typing activity. Some activities permit pressing ESC to stop the activity early.
- The checkmark control is used to examine your typing to see exactly where errors were made. It also show what type of errors were made. This view also shows your typing statistics (including wpm). You can scroll down the statistics window to see a complete description of the information displayed.
The practice pad is available during all typing activities. It is NOT available when taking benchmark tests. To launch the practice pad, simply click on the "pad" icon in the typing toolbar.

Upon opening the practice pad, the current typing activity is automatically stopped or suspended. In the practice pad window, you can type words or sentences that give you trouble. Use the practice pad to improve your spelling or to get familiar with certain words, phrases and patterns. To begin using the pad, click inside the typing window; the default text will disappear and you can begin typing. The software does not record anything you type in this window, nor is it possible to check your typing for accuracy.
At any time, you can quickly erase all typed text in the pad window by clicking the "Erase Typing" button. To close the pad, click "Close Pad", OR click the red X in the title bar of the practice pad window.
In order to determine how much of the Almena Method™ course you have completed, click the "Progress" button in the menu at the right side of the screen.
The dialog that opens will indicate the following:
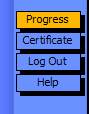
- Each lesson of the course is displayed and to the right of each lesson, each topic or activity that has been viewed or completed will be colored in green.
- Benchmark scores are shown in this dialog. If any benchmark has not been taken as yet, it will appear as "undefined" in this portion of the dialog box.
- The progress window will finally indicate whether the course is complete and if you have printed a certificate of achievement.
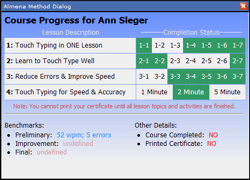
When you have finished the entire Almena Method™ course, you may click "Certificate" in the menu at the right side of the screen. A certificate of achievement will be displayed. You should print this certificate before exiting the course. The certificate shows both the preliminary and final benchmark scores.

Once you visit the certificate page, you must exit the Almena Method™ by closing the browser window.
NOTE: If you have not finished the course and click this menu item, a dialog box will alert you that you cannot view or print a certificate unless the course has been fully completed.

Subscriptions for use of the online Almena Method™ software are usually purchased for a period of 1 year. Thereafter, if you want to continue using the software you must update your subscription by visiting our website.
In other cases, you may wish to increase the number of users that can log on under the current subscription. This can also be done for a nominal charge by visiting our website.
Special pricing is available to school systems and large corporations. Please contact our sales staff for information on these subscriptions.
If you encounter problems in using our online software that is not addressed in this online help document, please contact our technical support staff for assistance or to file a problem report. Please contact technical support if you wish to make a feature request that may be incorporated in future versions of the software.
Topics and Solutions:
- Subscription Expired/Unverified: If you know that your account subscription is up to date, then this problem is usually related to an incomplete link being used to access our online software. Make sure that when you distribute your access link, that the entire link is distributed or the access will fail. See also logging onto the system, OR application distribution.
- Eratic Video Playback: Poor video performance and eratic playback is often the result of slow Internet connect speed. Our software is designed to operate with a minimum DSL connection of 768 kbps. If your connection speed is at or above this recommendation, then verify that your proxy server has not limited bandwidth to your computer (that is, if you are connected via a proxy server on a network). Also verify that you have the latest Adobe Flash Player installed. Finally, you may be able to eliminate eratic playback by unchecking "Enable write combining" and reducing hardware acceleration in the advanced ... troubleshooting tab of the display properties.
- Cannot Navigate to Next Page: Make sure to check the option "Allow Free Navigation" after you submit your logon on the first page of the course.